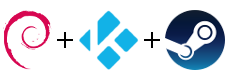
I recently went through the process of reinstalling the media PC connected to my TV, which I use to run Kodi for movies and TV, and Steam in Big Picture mode, which allows me to stream Windows-only games from my desktop to the couch.
I thought it would be useful to describe my setup and the process to achieve it, in case anyone else is interested in creating their own custom Kodi/Debian/Steam builds.
The Setup
The PC is a several-years-old “Xtreamer” box, which is a small form-factor media PC with a dual-core Atom CPU, NVidia mobile graphics, 4GB RAM, a 32GB SSD and a built-in IR received for remotes. An XBox 360 controller is connected via USB wireless adapter for gaming.
The ethernet port fried in a storm some time ago, so it now uses a USB ethernet adapter.
All media is stored on a shared server elsewhere, and the machine was running XBMCBuntu for several years.
Installing Debian
To keep things as light-weight as possible, I’ve gone with a fairly simple and bare-bones installation. Also, since this is a multimedia machine, I would like it to remain fairly up-to-date, so I’m going with Debian Unstable (Sid).
Since I need the USB ethernet adapter to work, I decided to go with an ISO image which includes non-free firmware. Since I’m also going to be installing Nvidia’s proprietary drivers, there’s no point trying to stick to the 100% free and open model here.
After Debian’s installed, a few additional packages to make life easier are
required: vim and sudo.
I like to use sudo as a general Good Practice, rather than just doing
everything as root. Add your non-root user to the sudo group:
$ adduser username sudo
You can now log in as a normal user.
The next step is to upgrade the installation to the latest (sid). This is done
my editing /etc/apt/sources.list and changing stretch, jessie or whatever
default release name is listed to sid. Also enable non-free and contrib
sources at the same time.
After an aptitude update and aptitude dist-upgrade, a quick reboot makes
sure everything’s clean and ready for the next step.
Installing a desktop
A display manager is required in order to launch Kodi and other applications in
a graphical environment. I’ve selected lightdm since it’s intended to be a
light-weight alternative to GDM (from Gnome), KDM (from KDE) and the like.
Since we also intend launching multiple applications (switching between Kodi and Steam at the least), we’ll also need a “desktop” environment (a Window Manager in Linux-land). Again, the simplest lightest one will do the trick here, since the intent is to not actually use it as a desktop per se.
For this, I’m using openbox.
After those are installed, you may want to reboot, to ensure you actually get a graphical login prompt, and after login, see an extremely basic desktop (right- click to open a simple menu to do simple things).
Now is a good time to install and configure the Nvidia drivers. Thankfully
this process is fairly simple these days. Begin by installing and running
nvidia-detect, which suggests which driver package you need to install for
for particular GPU (unfortunately, there are now legacy and “current” driver
packages).
Following installation of the recommended driver, also install and run
nvidia-xconfig, which will configure X to use the proprietary driver for you.
Another reboot should show you the Nvidia splash screen when the graphical environment initialises.
At this point you can either switch to one of the terminal windows via
Ctrl+Alt+F1/F2/etc, or install openssh-server and perform the remaining
configuration remotely (the latter is much easier).
Nicer looking startup
You might also want to install plymoth at this point, which replaces all the
text information at startup with a graphical splash screen. See the
Plymouth page of the Debian Wiki for
configuration instructions.
Additionally, while making changes to the boot process, the 5 second delay
before Grub begins launching Linux may be eliminated by changing GRUB_TIMEOUT
to 0 in /etc/default/grub, followed by running update-grub2.
Finally, a login prompt on a media PC is completely useless, so you should
configure LightDM to automatically log in a user. This is achieved by editing
/etc/lightdm/lightdm.conf. Inside the [Seat:*] section, uncommment and set
the value of autologin-user.
Another quick reboot will confirm your Grub, Plymouth and LightDM configuration. Note that once you’re automatically logged in now, the desktop is black, rather than having a default wallpaper.
Installing Kodi, configuring sound and remotes
The very latest version of Kodi is easily installable via the official kodi
package - no extra downlods or custom builds needed.
You will also need to install alsa and alsa-utils. After installing, run
alsamixer and use the arrow keys to select outputs and adjust volumes.
Pressing m will toggle mute on specific outputs. esc will exit.
You can now test Kodi by launching it from a console or remotely:
$ DISPLAY=:0 kodi
It should launch in full-screen, and play sounds if you move between menu items with the keyboard or mouse. Double-check the audio configuration at this time as well.
If you have a remote, you will need to install and configure lirc, which I can
only describe as the most “open source” package I’ve used in a very long time.
A lot of trial and error led me to the following configuration (thankfully, I
have the fairly common MCE (Media Centre Edition) remote):
- Copy
/usr/share/lirc/remotes/mceusb/lircd.conf.mceusbto/etc/lirc/lircd.conf(change the source remote file based on your own model). - Modify
etc/lirc/hardware.conf:- set
DRIVER=default - set
DEVICE=/dev/lirc0
- set
- Restart the
lircservice.
If you have Kodi running while doing this, you will have to restart it. I gather
that it only looks for a running/working lirc instance on startup.
Once I had the above settings working, Kodi responded to all button presses as expected, with no further configuration on that end. You mileage may and probably will vary.
Installing and configuring Steam, Xbox controller
Follow the instructions to
enable 32bit architecture and install Steam on the Debian wiki.
I also needed to install the libgl1-nvidia-glx:i386 package before Steam would
start.
You can test that it runs by executing from a console or remotely:
DISPLAY=:0 steam -bigpicture
After the initial Steam download, it should launch in full-screen Big Picture mode.
Next up, we need PulseAudio for Steam. Unfortunately Kodi prefers alsa and
Steam prefers pulseaudio, so we need to do some juggling between the two.
Install the pulseaudio package, and then modify the following in
etc/pulse/client.conf:
- set
autospawn = no - set
daemon-binary = /bin/true
This prevents Pulse from starting up at boot time, allowing us to start it up and terminate it only when required for Steam.
Test it out by doing the following:
- Restart
- run
pulseaudio --start - run Steam as per the command shown earlier
- In Steam settings, reconfigure the audio (I find it helps to enable/turn up ambient sounds during this process as you can hear it working)
- Close Steam and run
pulseaudio -k - run Kodi, make sure audio settings are still correct and that sounds are happening.
The final step in the Steam setup process if required, is to install the XBox
controller driver. This can be done by simply installing xboxdrv. Your
controller should be able to control Kodi and Steam once installed.
Kodi auto-start, final touches
To finally tie it all together, Kodi should be set up auto-start. This is done
quite easily by creating ~/.config/openbox/autostart for the auto-login user,
and adding the following: kodi &
Now, if you restart the PC it should whizz past Grub, show you a graphical boot splash, automatically log in a user, and launch Kodi, ready to start doing multimedia things.
For launching Steam, there may be Kodi Program add-ons available, or you may use on of the more generic launcher add-ons.
For my purposes with the PulseAudio setup described here, I created my own launcher add-on, which you may find useful with the above configuration.
All the above may be installed by going into Settings -> Add-ons and selecting to install from a .zip file. Once installed they appear in the Programs menu.
The source for all of these is available on GitHub, should you wish to make your own modifications.
